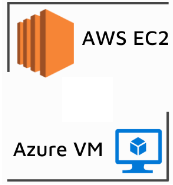If you the Cloud Support Engineer and handling day to day Cloud Operations then it would be obvious that you would be doing Patching and Installation of VM updates.
As we know Azure provides an option to handle auto installation of updates at the scale with help of Automation Account. You can not only handle updates installation for Azure VMs, but also for Non-Azure VM like VM from other Cloud provider AWS and GCP (Multi-Cloud), On-Premise VMs etc. Here are the steps to connect AWS VM with Azure Cloud
1. Setup Automation Account
- Go to the Azure Portal https://portal.azure.com/
- Create new Automation Account
- Once done, go inside the newly create Automation Account
- In left hand side menu select ‘Update Management’
- We need to create Log Analytics workspace, basically it captures all log data from Virtual Machines and send it to workspace.
- Select ‘Create New Workspace’ in drop down and click Enable button
- It will take approx. 5 mins to setup new Workspace.
2. Get Log Analytics Workspace Details
- You would need to get agent details from Workspace
- Go to the Workspace created in Step 1
- In left hand side menu select ‘Agents management’
- Based upon the type of OS (Windows/ Linux), download the agent installation file
- Also, copy 3 important details i.e. Workspace ID, Primary Key, Secondary Key
3. Install Agent on Non-Azure VM
- Let’s create new Windows Machine in AWS Cloud
- Login to Virtual Machine
- We need to install agent which was downloaded in Step 2
- Copy agent file MMASetup-AMD64.exe to AWS VM
- Click on exe file and start installation process
- Follow the instructions, click on ‘Connect the agent to Azure Log Analytics’ option
- Insert the Workspace ID, Primary Key which you had copied in Step 2, click Next
- Finish the installation
Come back to the ‘Update management’ option with Automation Account. If you notice, it has already started detecting that one new VM is connected and sending logs to Log Analytics Workspace. Just click on ‘Click to manage machine’.
This is EC2 VM, just click on Enable button
It will take approx 45 mins for AWS VM to show up in Azure Update Management and from there you can monitor status, compliance, schedule updates deployment to AWS VM. Please note Platform is Non-Azure and OS is Windows
This is one the the multi-cloud scenario. Happy learning!!